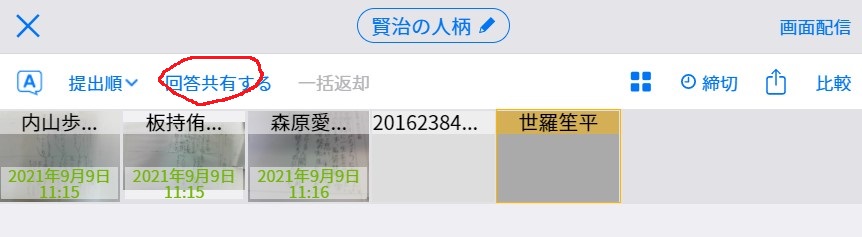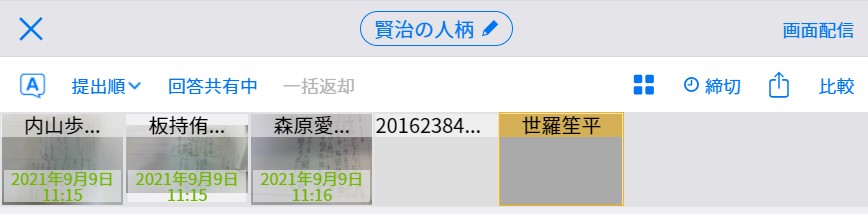<授業のノートをつくる>
① Googleアカウントでログインする。
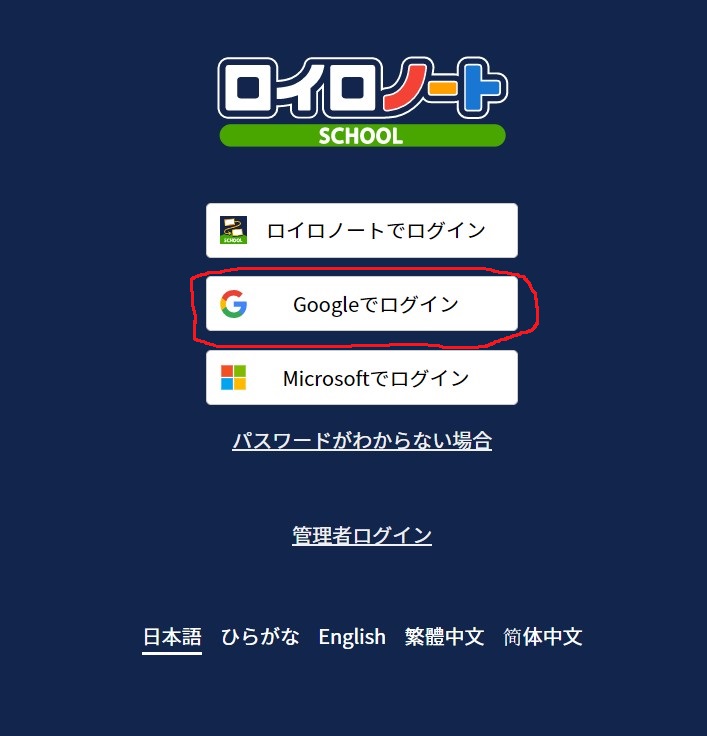
② 左側のタブから,「授業の追加」を選択し,授業を行う学年を選択し作成する。
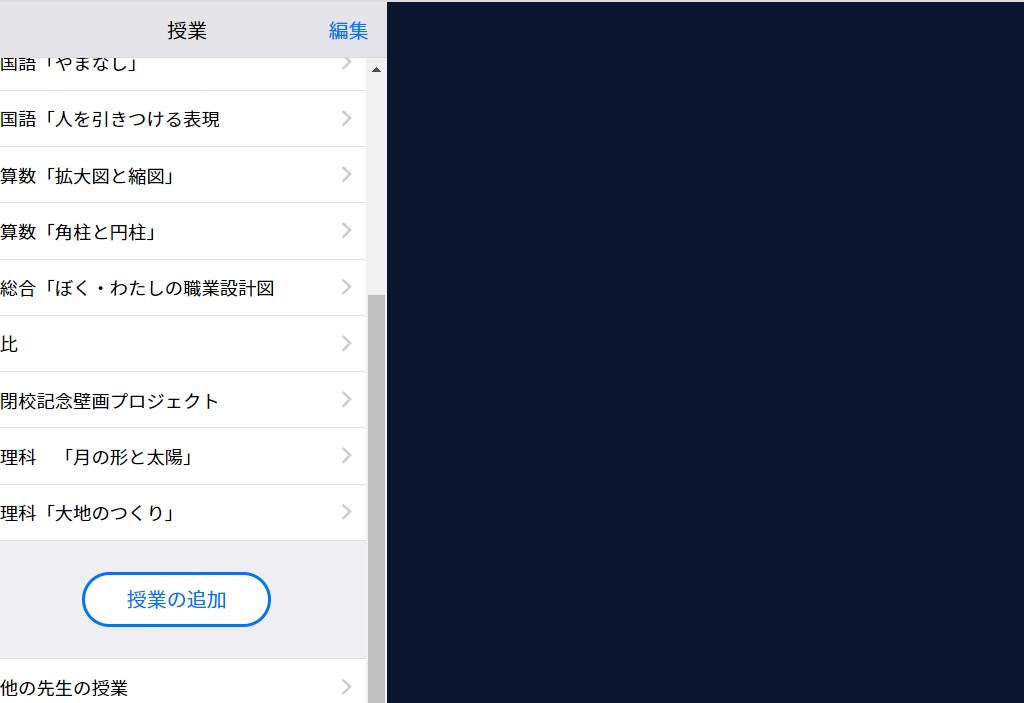
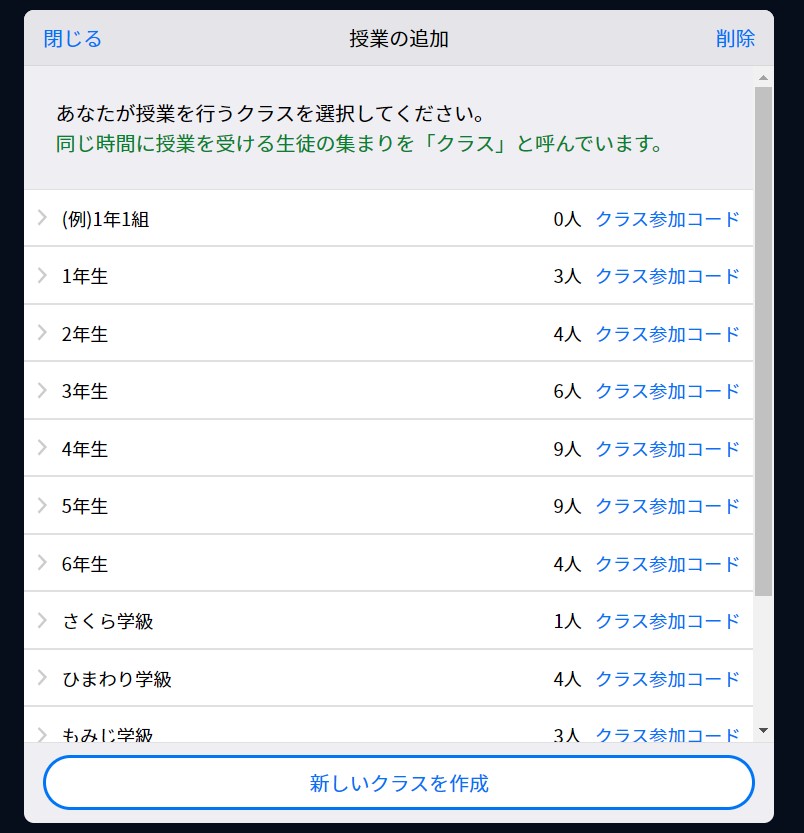
③ 単元名を入力して授業を作成すると,同時にノートが作成される。
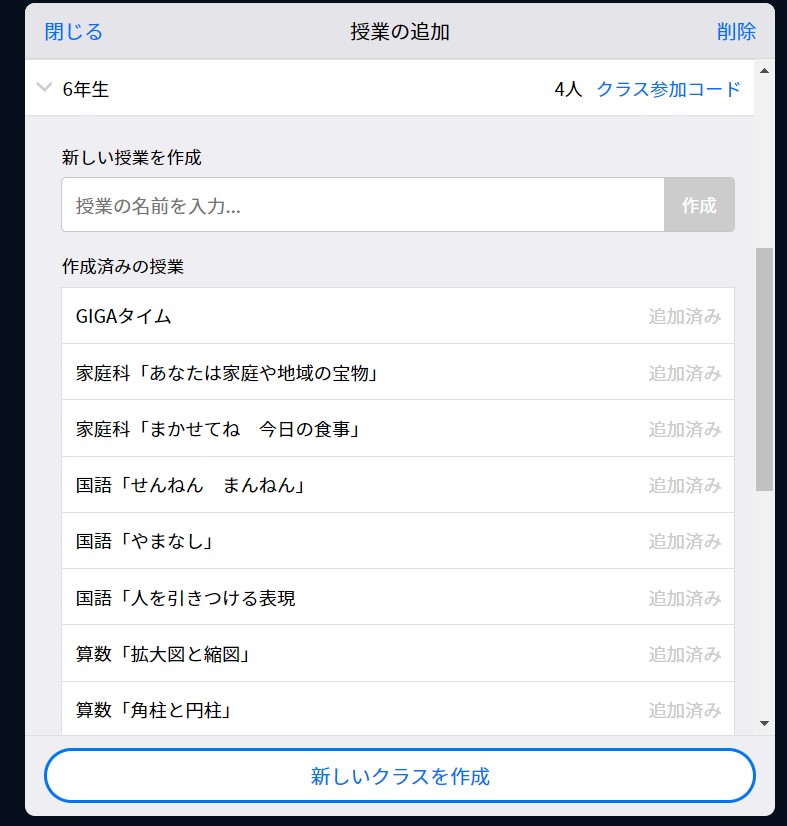
(同じ授業内に複数のノートを作成する場合)
④ 左側のタブから,あらかじめ作成してある授業を選択
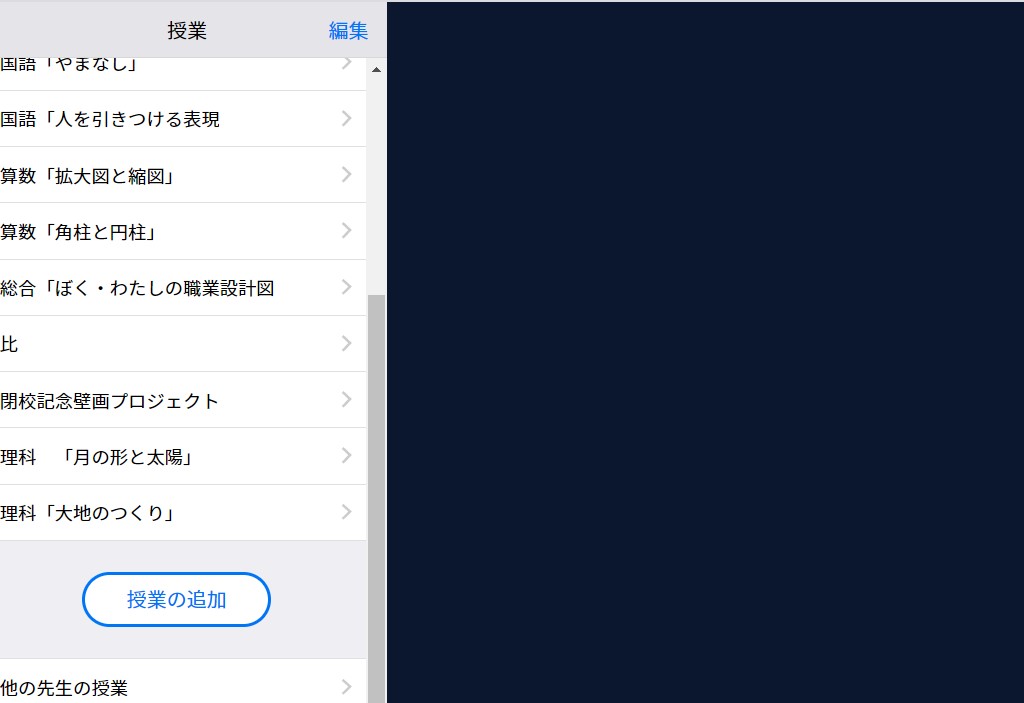
⑤ 「ノートを新規作成」を選択すると,新しいノートが作成される。
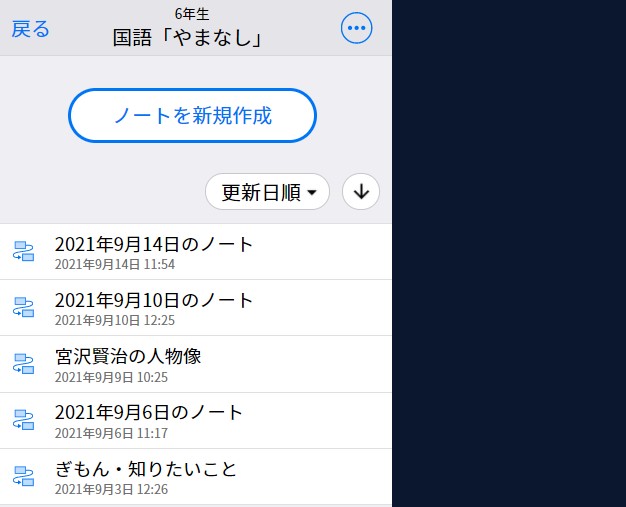
<カードを作成する>
〇 ノートを開き,左側のタブからカードの種類を選択
カメラ…Chromebookで写真を撮り,カードをつくる
テキスト…文字を入力したカードをつくる
Web…webサイトのリンクをコピーペーストしてカードをつくる
ファイル…あらかじめChromebookに保存してあるファイルをカードにする
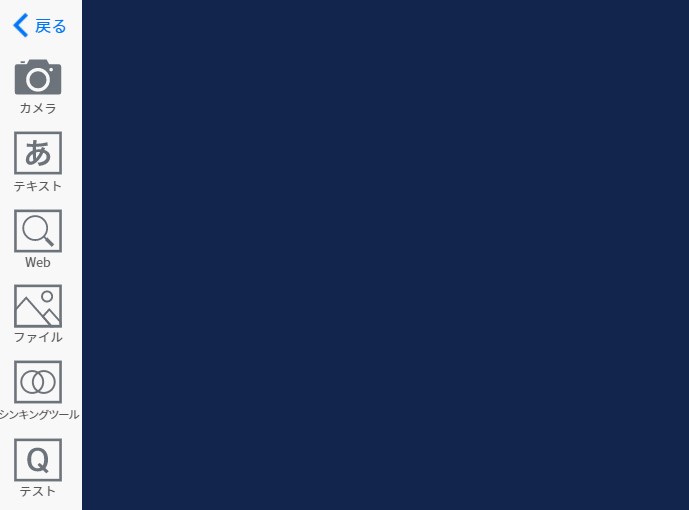
<資料の作成について>
〇 授業で使用したい資料(カード)はあらかじめ作成し,資料箱に入れておく。
マイフォルダ…自分のフォルダ
学内共有…学年関係なく,誰でも使用することができる。
先生のみ…学年関係なく使用できるが,教職員のみの使用
授業内共有…その学年のその授業内でのみ使用することができる。
〇年生専用…その学年のみ使用することができる。
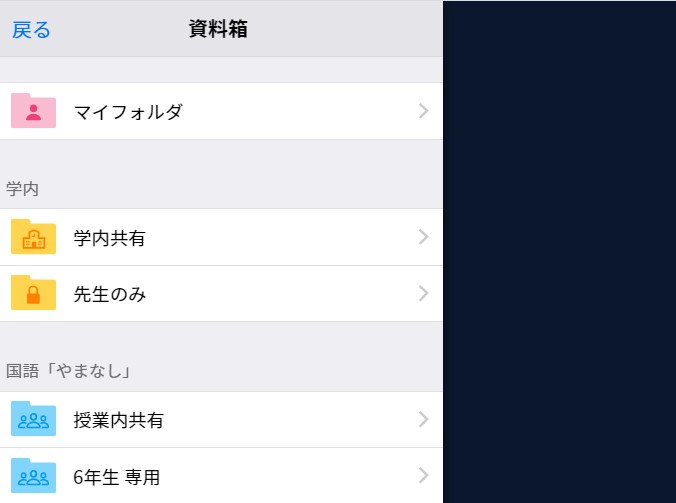
<カードのやり取りについて>
(カードを送るとき)
① 作成したカードを左下の「送る」までドラッグ&ドロップする。
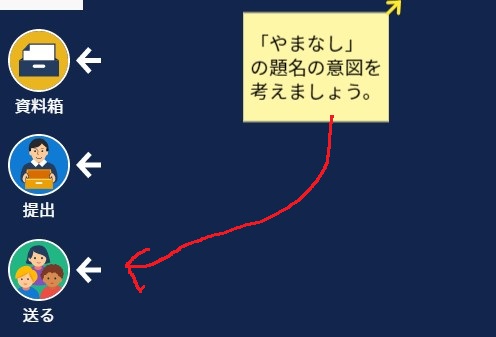
② 送る相手を選ぶ。個別に送りたい場合は送りたい人のみ選択し送信する。
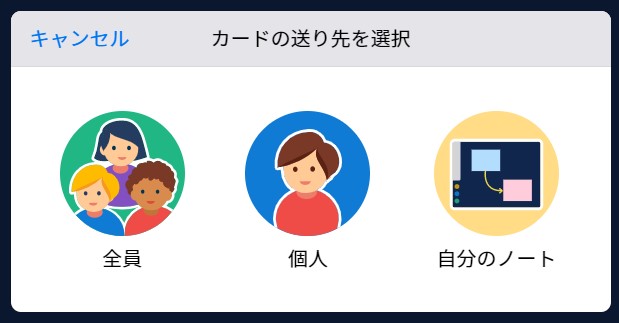
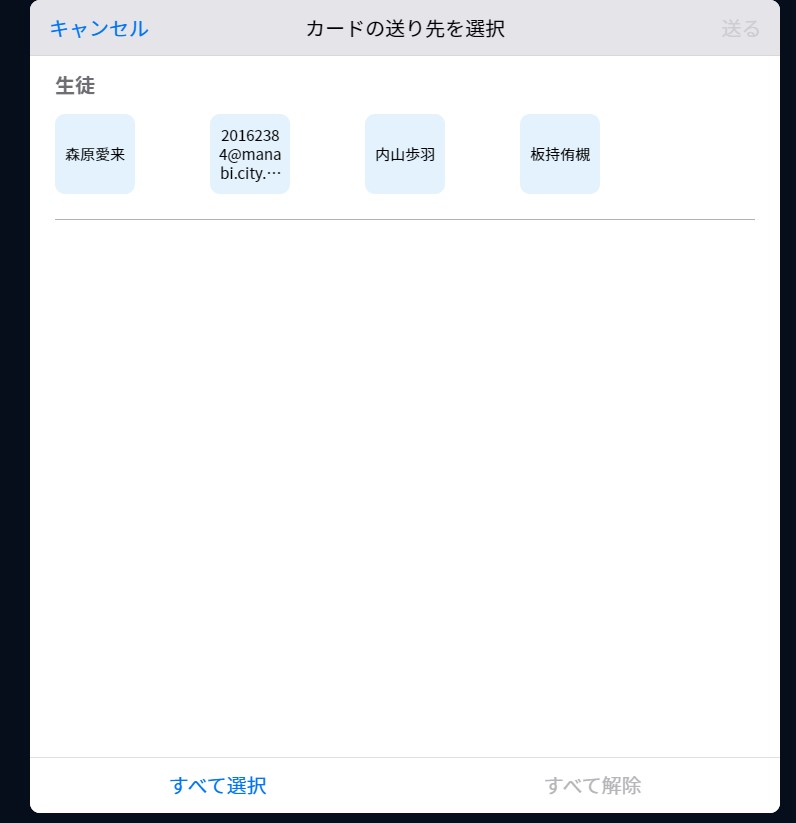
(カードを受け取るとき)
① 「送る」ボタンを選択する。
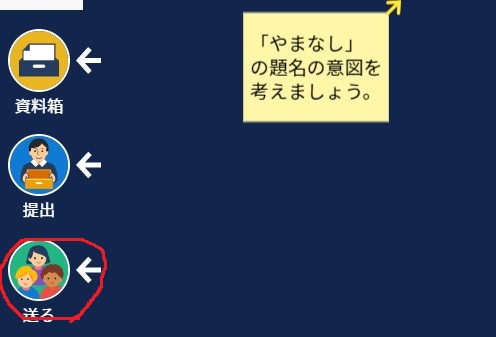
② タイムラインにこれまで送られてきた資料が表示されるので,必要なものを選択しドラッグ&ドロップする。
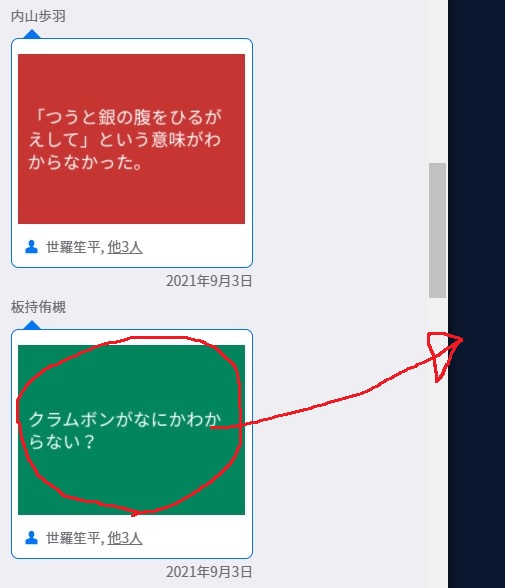
<課題の提出について>
(課題の作成)
① 左下から「提出」を選択し,「新しい提出箱の作成」を選択
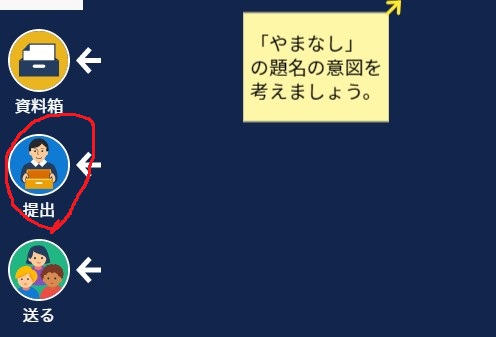
② 課題の名前を設定し,作成する。
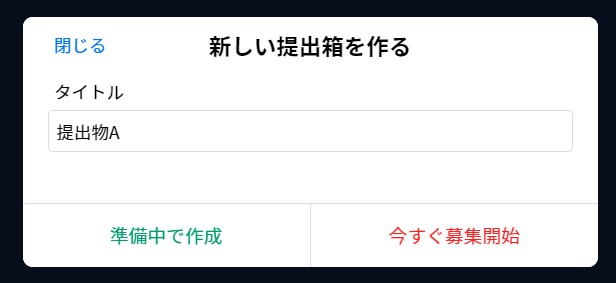
(課題の提出)
① 成果物を作成する。
② 作成したものを,左下の「提出」までドラッグ&ドロップする。
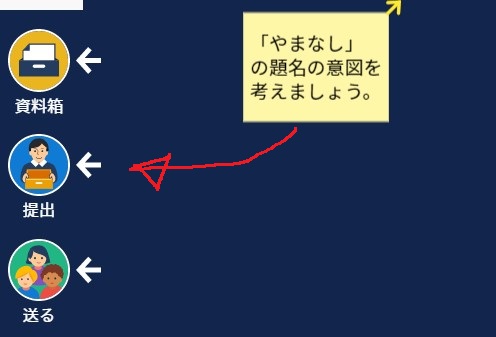
③ 提出したい課題の提出箱を選択すると提出される。
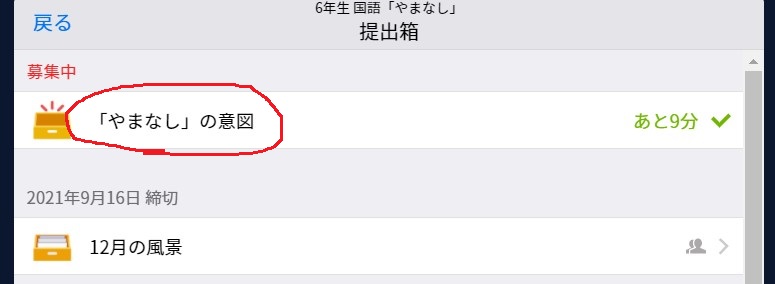
<画面配信について>
※教員側のみ
〇 表示したいカードを選択し,右上の「画面配信」を選択する。
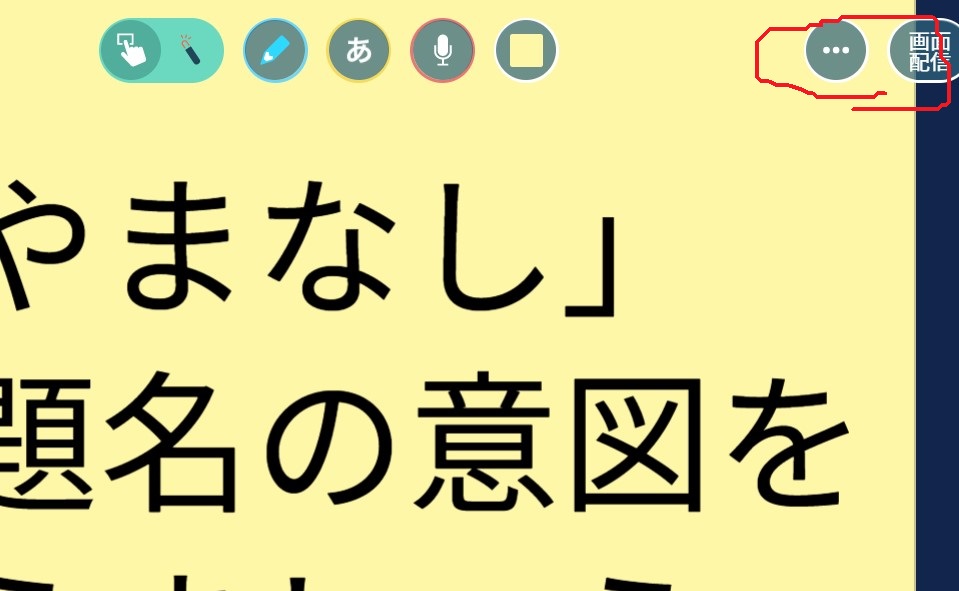
<画面比較,回答共有について>※教員側のみ
〇 「提出」を選択し,児童の回答が入っている提出箱を選択する。
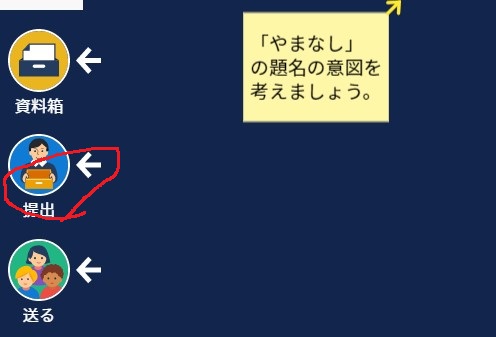
(画面比較)
〇 「比較」を選択し,比較したい児童の回答を選択し「比較開始」をする。
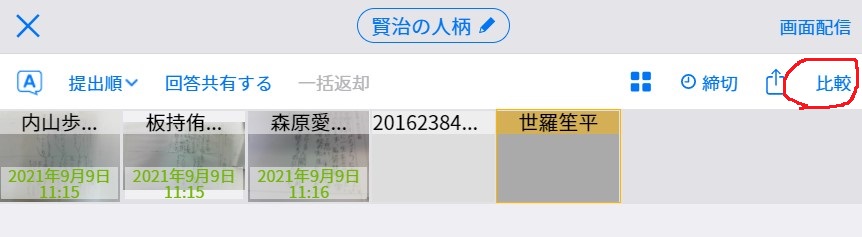
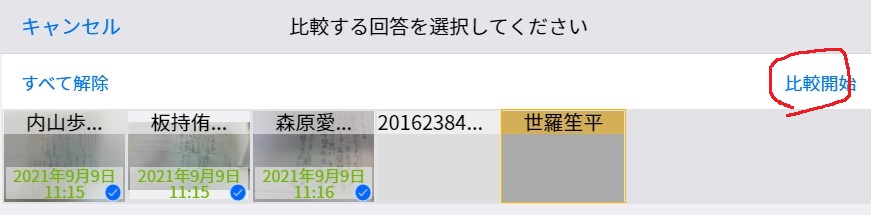
(回答共有)
〇 「回答共有」を選択し,OKを選択すると共有が開始される。